在 macOS 上,Alfred、Spotlight 相似产品极多,另外不错的软件也有 uTools、Raycast 等。
但一直让我留在 Alfred 的原因之一就是它的「文件导航器」功能,每次换去其他软件尝试一会儿之后,马上就开始怀念这个功能。
没见过有文章去介绍这个功能的,闲来无事随便写点。
我的 Alfred 快捷键
仅供参考:
- 双击 Command:呼出 Alfred 窗口
- 双击 Option:Alfred 剪贴板工具
- 双击 Control:呼出 uTools 窗口
- 双击 Shift:留给了 JetBrains 全家桶的内置快捷键
- Command + 空格:切换输入法
- Option + 空格:Alfred 文件导航器
- Control + 空格:呼出 Spotlight 窗口
- Shift + 空格:iTerm 2
File Search
Search
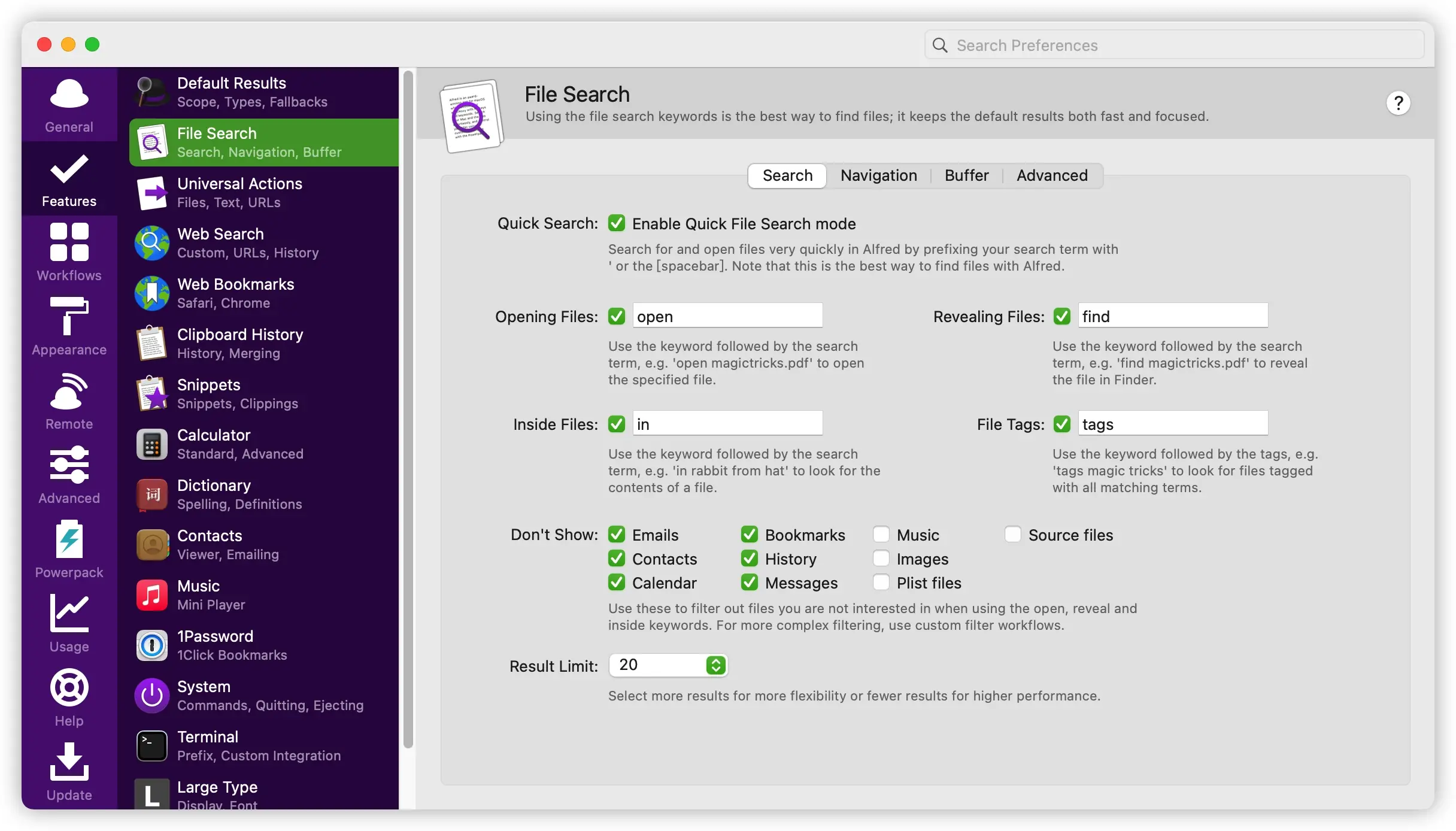
这里是对「open」「find」「in」「tags」四个指令的命令设置,其中「in」是搜索文件内字符串的功能,「open」和「find」其实用「Quick Search」代替就可以了,也就是「空格」,输入「空格」+「文件名」就可以了。
Navigation
文件导航器相关设置
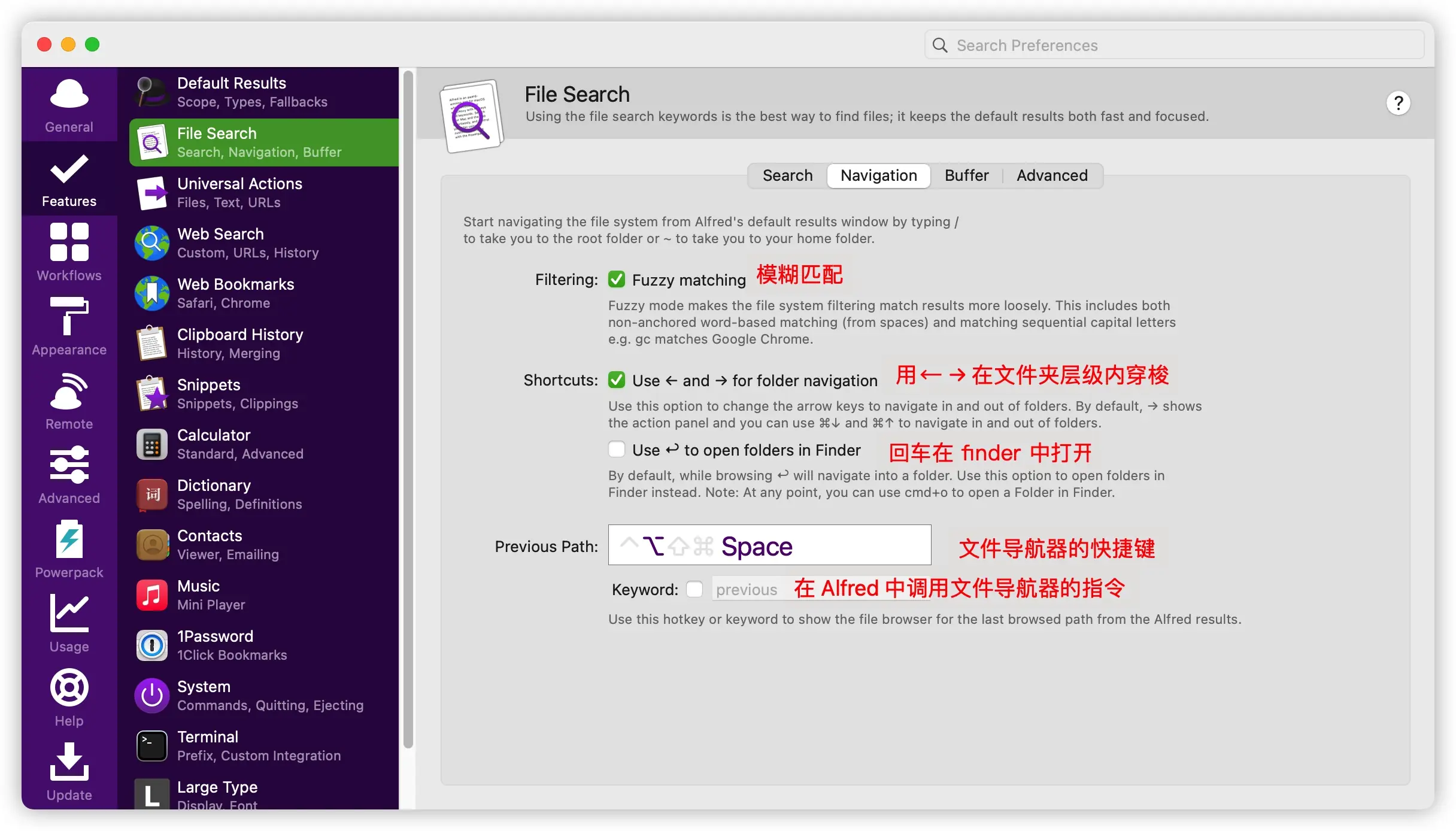
取消勾选「Use ⏎ to open folders in Finder」,回车就变成「→」的功能,不过也可以用「⌘+⏎」来在 Finder 中打开。
Buffer
这个功能是在文件导航器中,可以批量处理一些文件。
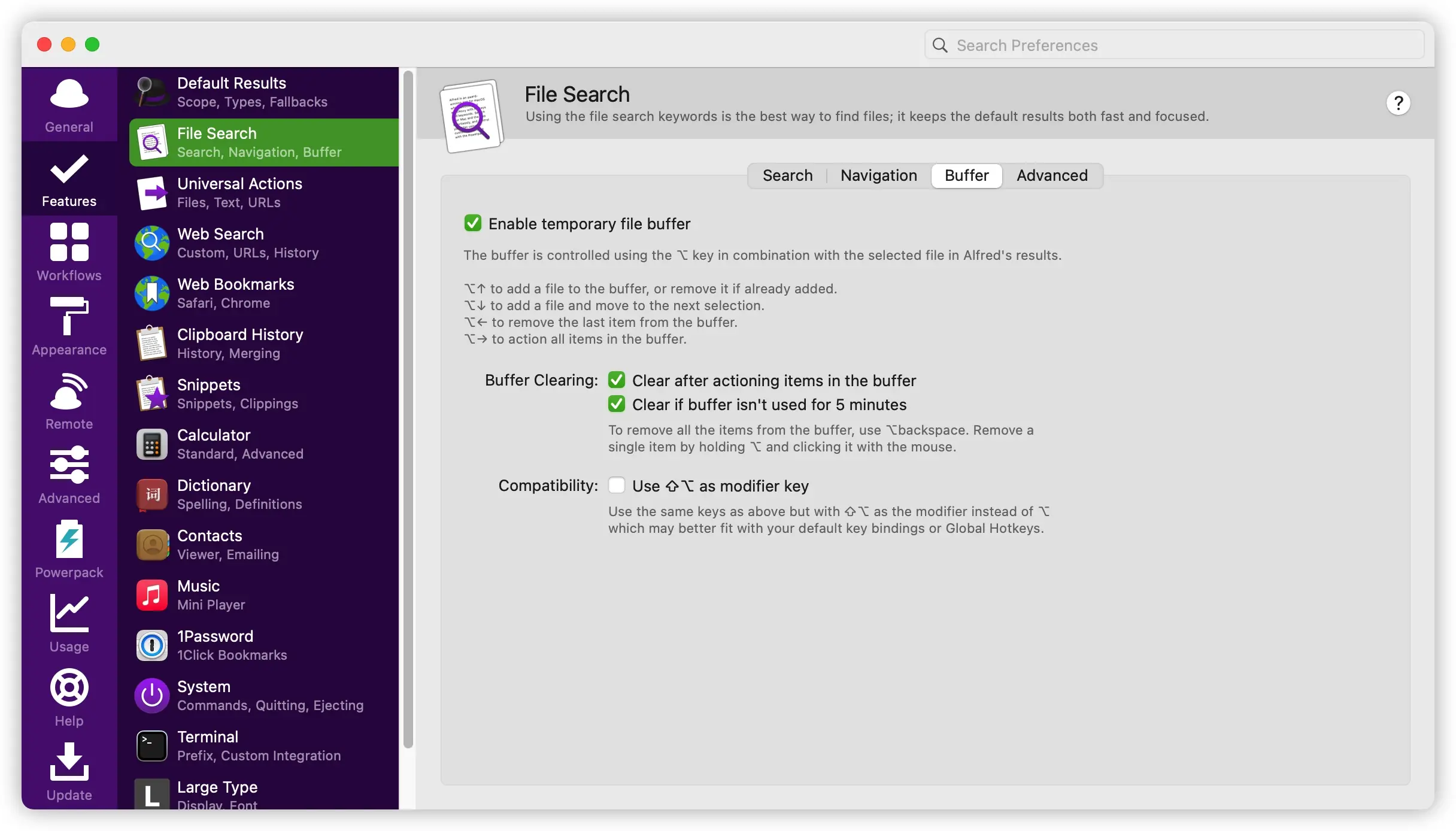
⌥↑将文件加入 buffer,如果已经加入,则移除⌥↓将文件加入 buffer,并移至下一个文件(适用于批量选择时)⌥←将最后一个加入 buffer 的文件移除⌥→最后,对所有加入 buffer 的文件进行统一操作
Advanced
这里可以设置家目录的指令符号,默认就是 ~,也可以修改家目录的位置,没必要修改。
Actions 设置
Alfred 新版已经将 Actions 抽离出来,并可通过扩展进行自定义,在「Universal Actions」中可以设置快捷键。
我设置的是「fn」或「ctrl」。
在文件导航器中,选中一个文件后,按「ctrl」即可进入 Actions 菜单,可对文件进行打开、移动、删除、复制等等操作。
比如 Spotlight 不支持「使用 xx 应用程序打开文件」,Alfred 就可以很方便的搞定。
示例零:路径直达
将路径直接粘贴到 Alfred 窗口,则自动激活文件导航器。
支持绝对路径和以 ~ 开头的路径。
输入 ~ 或 / 则直接跳转到家目录与根目录。
示例一:快捷打开隐藏的配置文件
呼出 Alfred 窗口,输入 ~,则自动跳转到文件导航器的家目录。
接着输入 .zshrc 就可以找到 zsh 的配置文件。
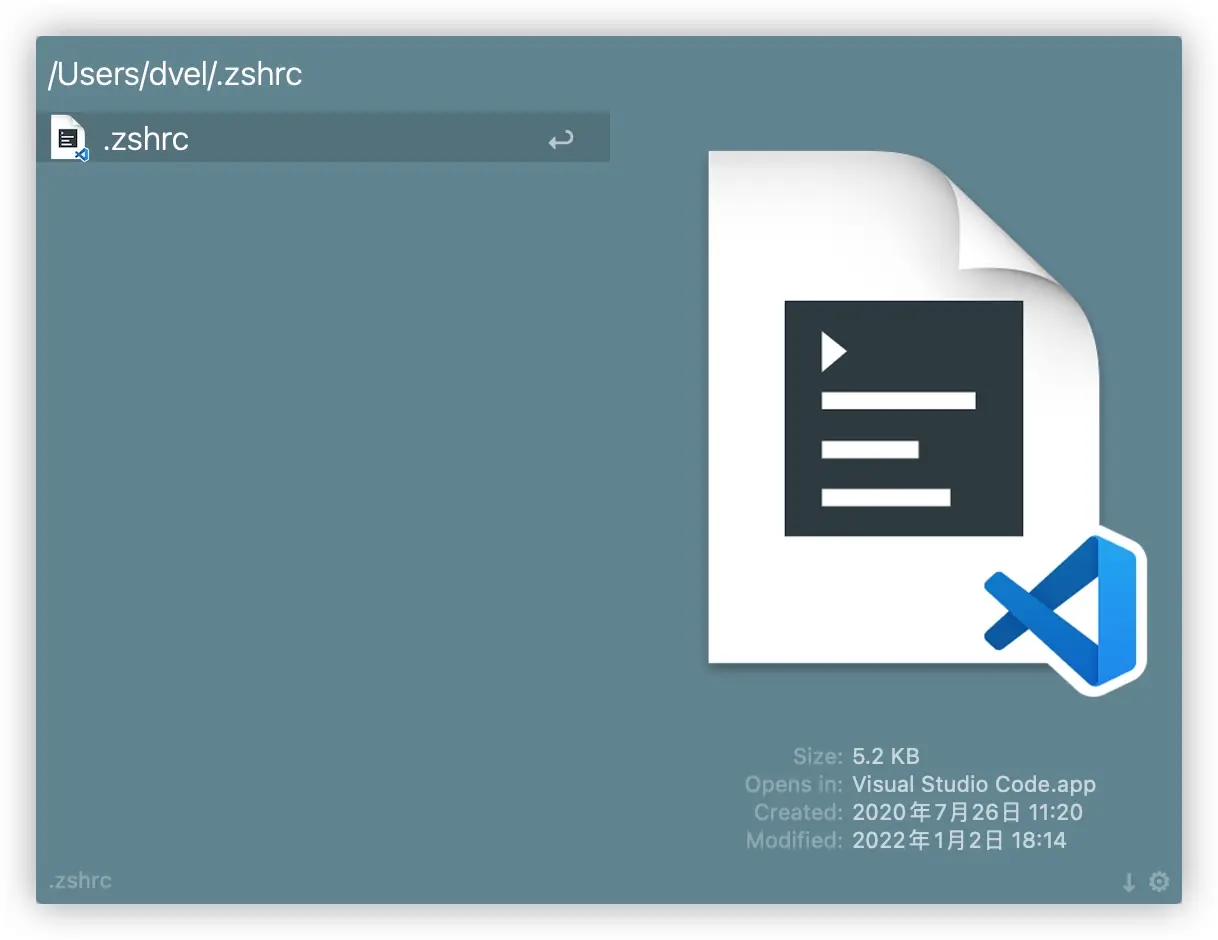
这功能其他软件都没有实现,编辑个隐藏文件用 Alfred 就很方便了。
示例二:快捷打开搜索到的文件夹内的某一文件
比如我想快捷地查看或编辑一下 Rime 的配置文件。
在 Alfred 窗口输入「空格」+「rime」:
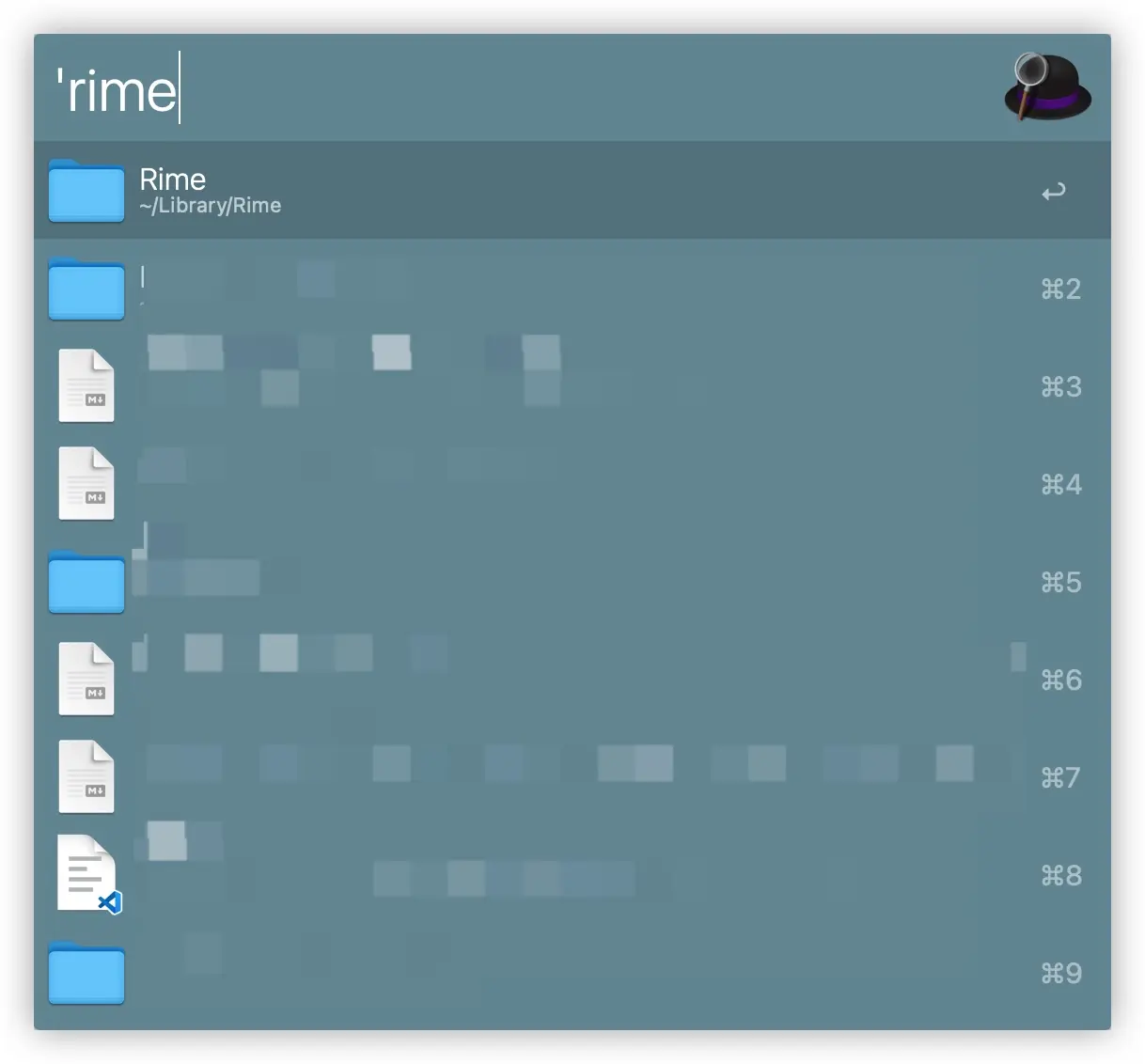
这时按「→」即可进入文件导航器:
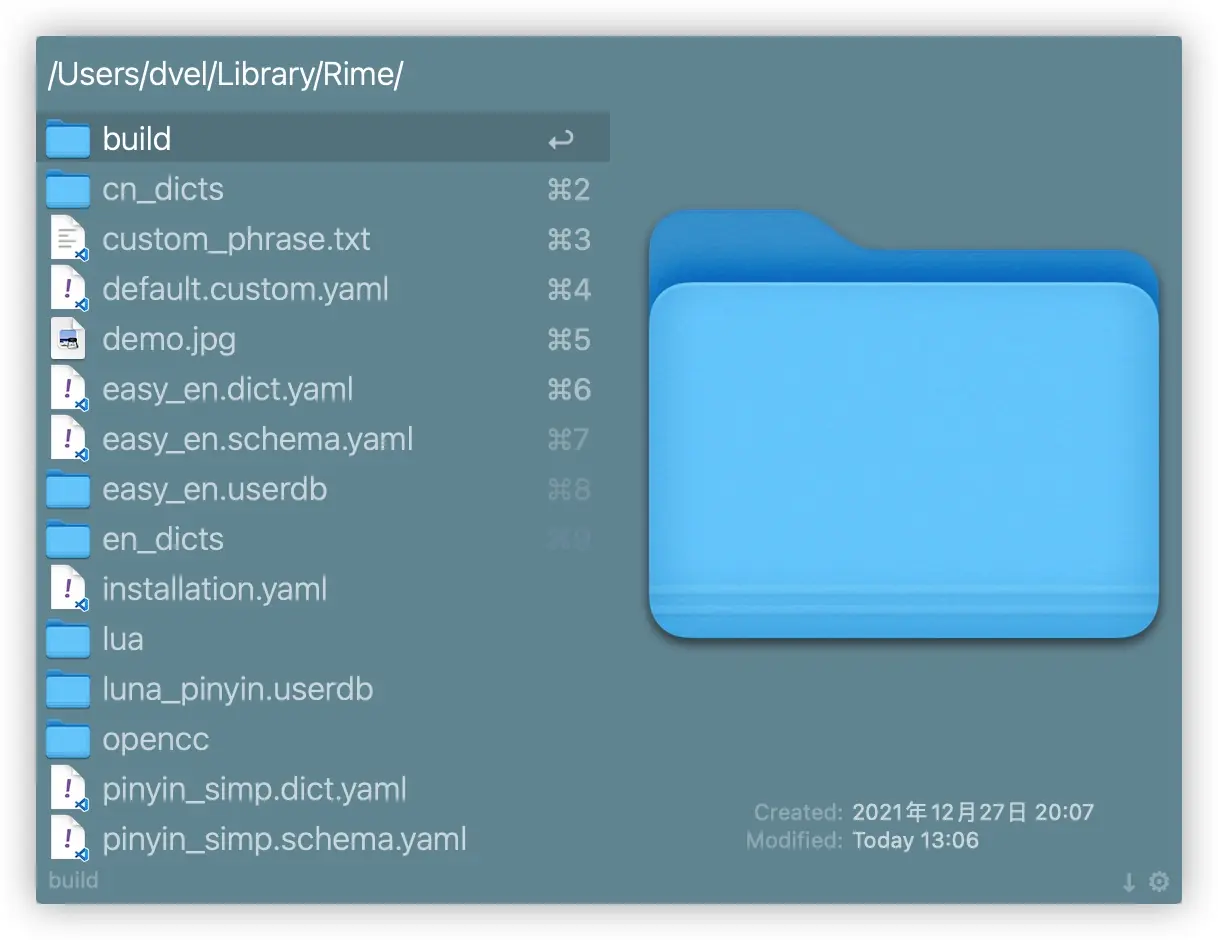
我就可以选择我想要预览或编辑的文件了。
示例三:支持通配符选项
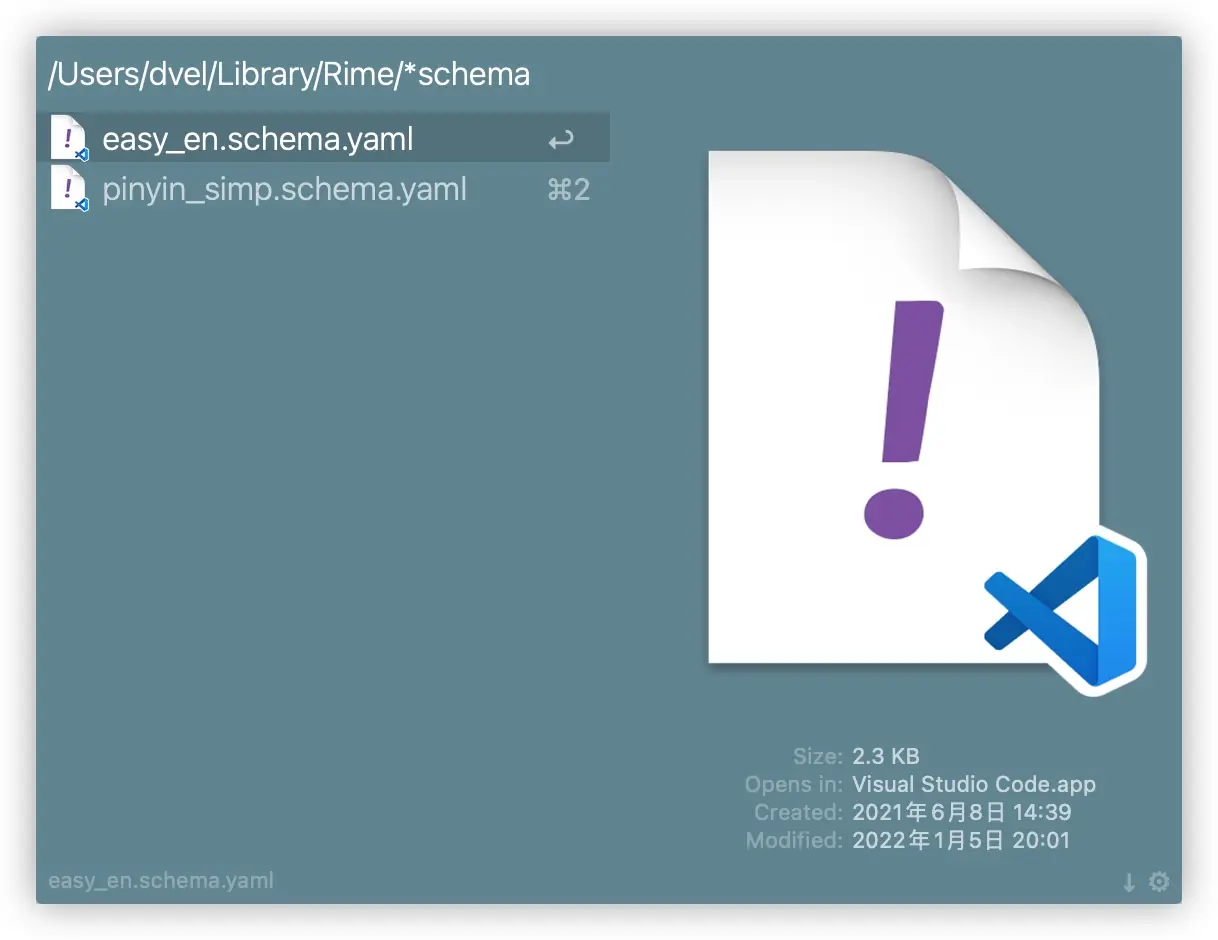
在很多轻量场景中,找一些文件比用 Finder 方便多了。
示例四:利用 Buffer 功能批量移动文件
有时候下载的电视剧字幕文件,每一集都单独放进了一个文件夹,我想把它们全都集合到同一个文件夹。
如:
.
└── 某电视剧字幕/
├── e1/
│ └── e1.ass
├── e2/
│ └── e2.ass
└── e3/
└── e3.ass
变成:
.
└── 某电视剧字幕/
├── e1.ass
├── e2.ass
└── e3.ass
将三个文件都加入 buffer:
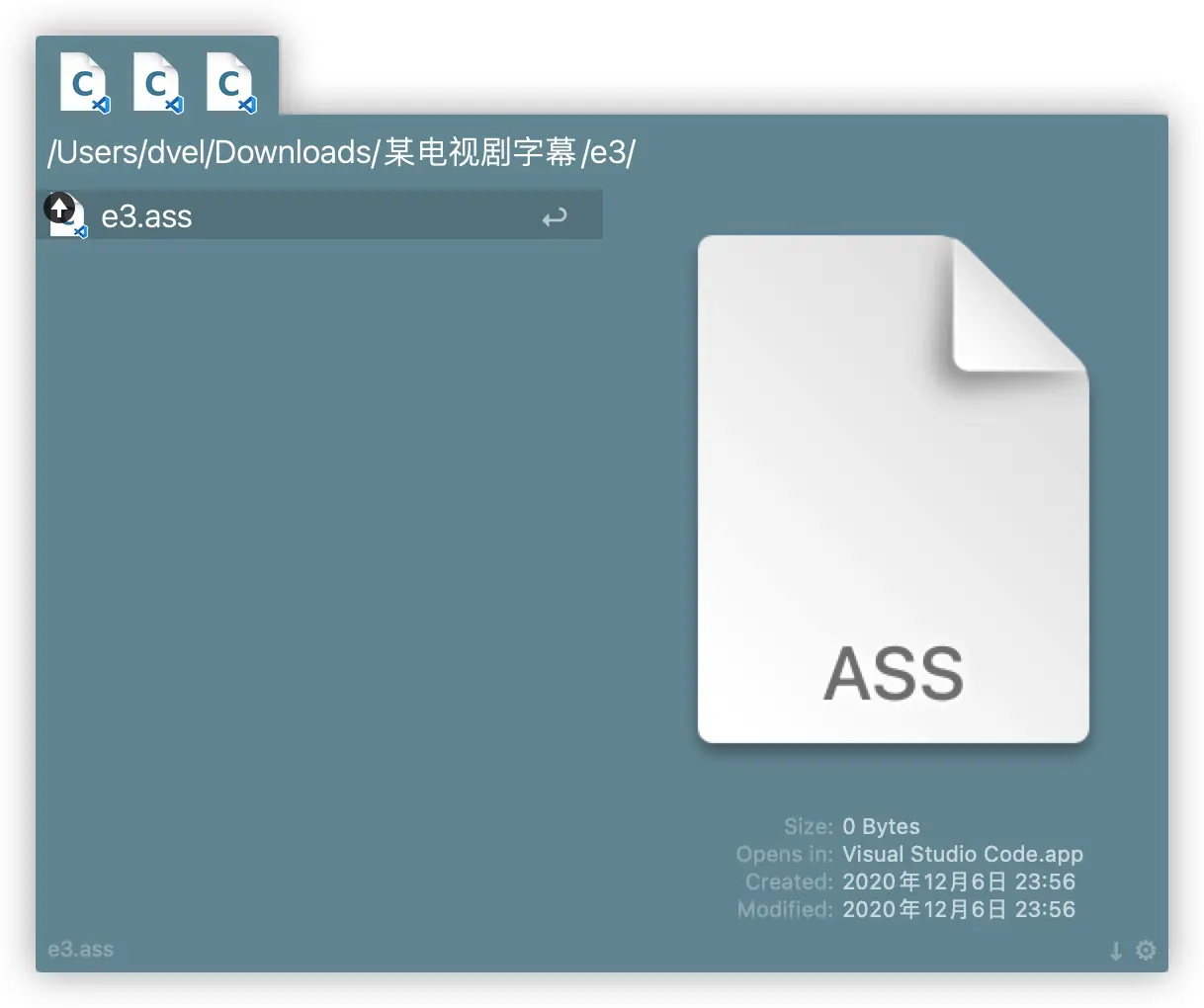
然后按 ⌥ → 进入 Actions 菜单,选择移动到 xx 目录:
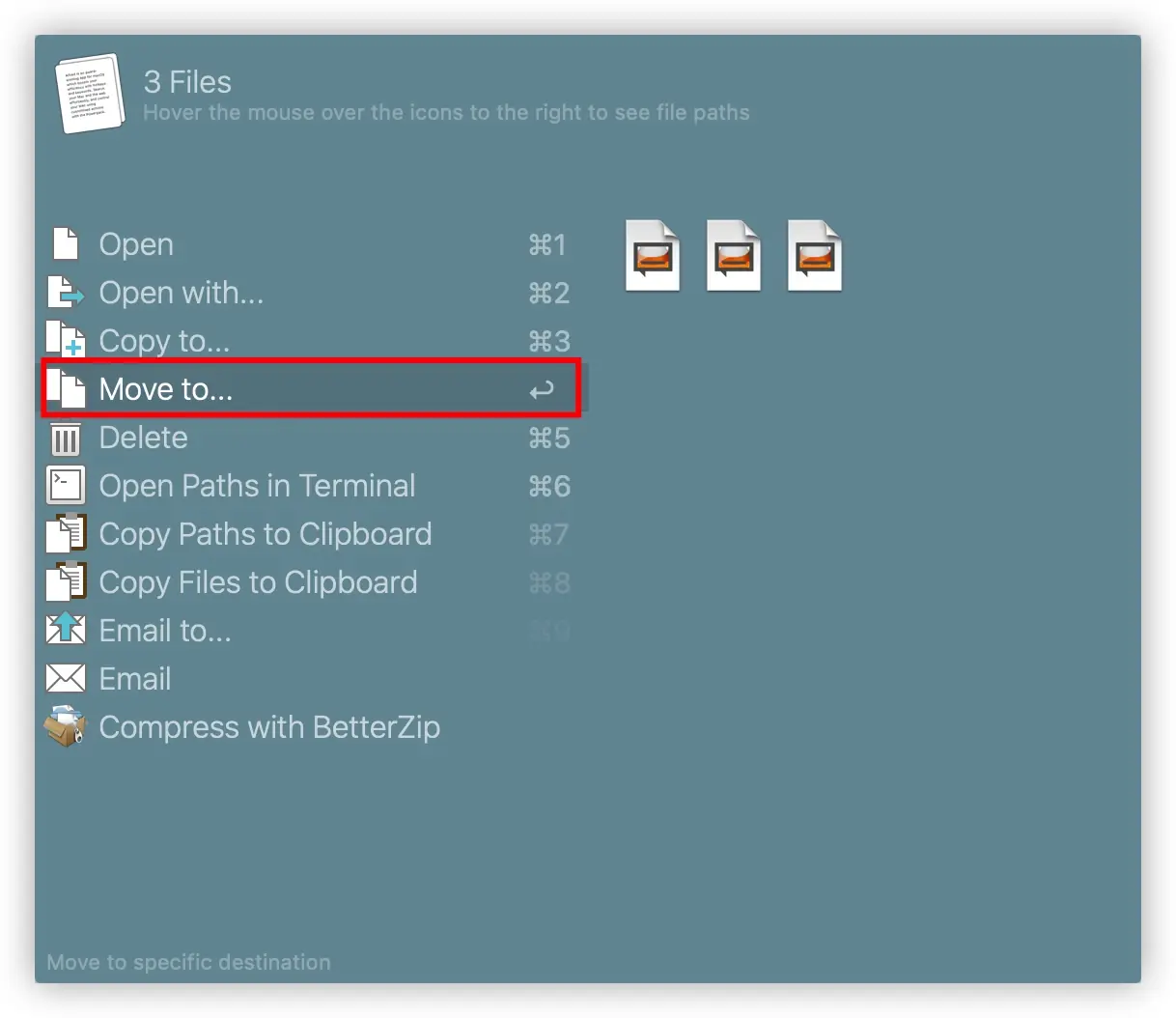
接下来用 ← → 选择好目录,按回车就可以了。
Buffer 的批量选择功能也可以结合通配符功能,快速选中一些同一文件夹下具有相同元素名称的文件。